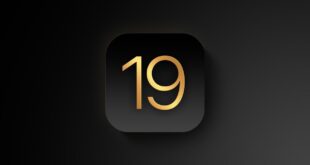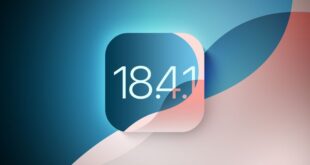بقدر ما نحب الآي-فون ونستخدمه باستمرار في حياتنا اليومية، إلا أنه في أوقات ما قد يكون مزعجاً تمامًا بسبب قيامنا بشيء لا يعمل معنا بشكل مثالي من وجهة نظرنا، إليك بعض هذه الأشياء المزعجة وطريقة التعامل معها لتجنب هذا الإزعاج لاحقاً.

نقل النصوص من الأوراق إلى الملاحظات قد تكون مملة
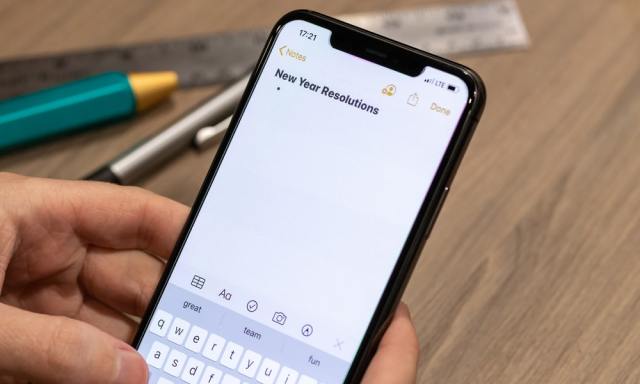
إذا كان لديك آي-فون يعمل بنظام iOS 15. اجعل الأمور أسهل باستخدام ميزة النص المباشر أو LiveText، وهي ميزة تتيح لك نسخ نص من صورة، وتعمل مع معظم خطوط اليد، لكن يجب أن يكون الخط واضحاً ويمكن قراءته حتى تعمل بشكل سليم.
ابدأ بالتقاط صورة للورقة وفتحها من تطبيق الصور، سترى رمزًا صغيرًا في أسفل الزاوية اليمنى يدل على مسح النص، يظهر فقط في الصور التي تحتوي على نص، يمكنك النقر فوقه لتمييز النص الذي يتعرف عليه iOS.
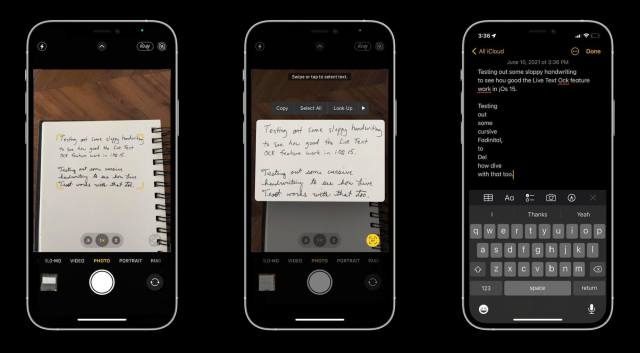
ولنسخ النص، تحتاج إلى النقر مع الاستمرار على النص الموجود في الصورة. وعند التمييز، حرر إصبعك واختر من القائمة ما تريد. يمكنك نسخ النص المميز أو تحديده بالكامل أو البحث عنه أو ترجمته أو مشاركة مقتطف منه مع الآخرين.
مع الأسف الميزة تدعم بعض اللغات فقط والعربية ليست منها
لا وقت للرد على الهاتف أو كتابة رسالة طويلة

في بعض الأحيان قد لا تستطيع الرد على الهاتف وتحتاج إلى كتابة رسالة للمتصل طويلة حتى يفهم سبب عدم تمكنك من الرد على مكالمته الهاتفية أو الرد على رسائله النصية.
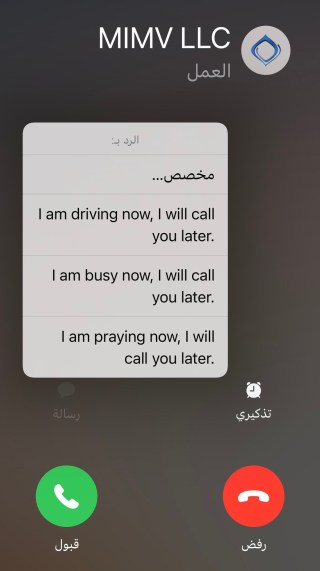
تتيح لك آبل تجاهل المكالمة والرد برسالة نصية بدلاً من ذلك، يمكنك الاختيار من بين ثلاث رسائل افتراضية مثل “عذرًا، لا يمكنني التحدث الآن”. يمكنك تغيير هذه الرسائل من خلال الإعدادات –> الهاتف –> الرد برسالة. هنا سترى الرسائل الافتراضية الثلاثة. اضغط على الرسالة التي تريد تغييرها واكتب نصك المخصص.
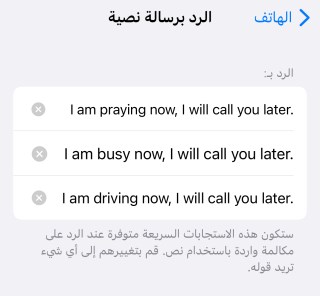
تلاحظ أنني كتبت أنا أصلي الآن، اعتقد أنها من المفروض أن تكون أن سوف أصلي الآن سوف أتصل بك لاحقاً
ملاحظة: يمكنك أيضًا أن تفعل شيئًا مشابهًا مع الرسائل النصية، بدلاً من كتابة رد مطول، يمكنك إنشاء اختصارات في لوحة المفاتيح. افتح الإعدادات –> عام –> لوحة المفاتيح –> إضافة اختصار جديد. اختر اختصارًا مثل “طريق” ثم اكتب العبارة النصية الكاملة. في هذا المثال، نريد أن تشير كلمة “طريق” إلى عبارة “أنا في طريقي إلى المنزل، أراك قريبًا.” وهكذا.
تفوتك مكالمات هاتفية مهمة، والتعامل مع الاتصالات العشوائية
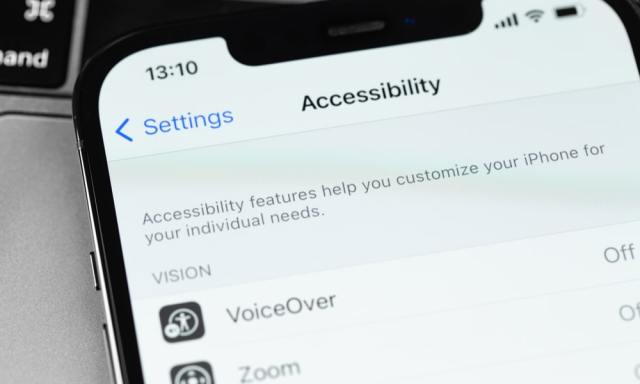
قد تقوم بتخصيص نغمات رنين لجهات اتصال محددة، ويمكنك أيضًا تعيين أنماط اهتزاز فريدة، وبهذه الطريقة عندما يكون هاتفك في الوضع الصامت، ستتمكن من معرفة من المتصل فقط من خلال نمط الأهتزار.
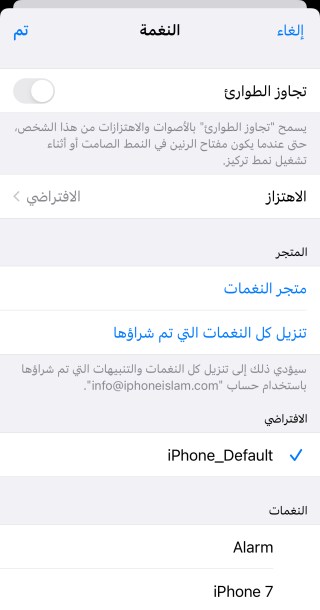
◉ افتح تطبيق جهات الاتصال على الآي-فون وحدد جهة الاتصال التي تريد تخصيصها.
◉ حدد تحرير ثم نغمة الرنين أو نغمة الرسالة، بناءً على النغمة التي تريد تغييرها.
◉ حدد الاهتزاز واختر الاهتزاز الافتراضي أو أنشئ اهتزازًا مخصصًا من خلال النقر على الشاشة.
إذا لم يكن ذلك كافيًا، فيمكنك الدخول إلى إعدادات تسهيلات الاستخدام وتهيئة جهازك بحيث يومض لكل مكالمة واردة، وللقيام بذلك، انتقل إلى الإعدادات –> عام –> تسهيلات الاستخدام.
في قسم “الاستماع”، ستجد خيار فلاش LED للتنبيهات، قم بتفعيله، والآخر إذا كنت تريد استخدام فلاش LED للتنبيهات عند تعيين زر الجرس على وضع الصامت.
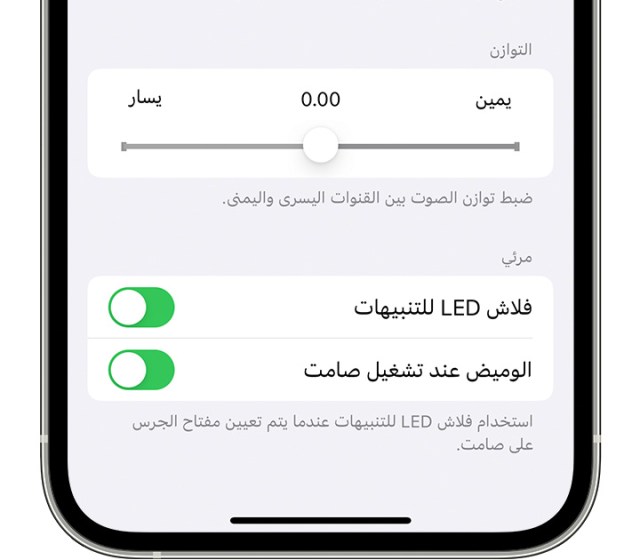
الآن بعد أن قمت بضبط جهازك لاكتشاف المتصلين المهمين، يمكنك إعداده أيضاً لاكتشاف الاتصال العشوائي.
افتح الإعدادات ثم الهاتف، ثم قم بالتمرير حتى ترى Silence Unknown Callers أو إسكات المتصلين غير المعروفين وقم بتفعيلها. وبمجرد التمكين، سيتم إسكات جميع المكالمات الواردة من أرقام غير معروفة وإرسالها إلى البريد الصوتي. وإذا كنت ترغب في مراجعة المكالمات العشوائية هذه، فيمكنك العثور عليها في قائمة مكالماتك الأخيرة.

مؤشر الكتابة دائمًا في المكان الخطأ
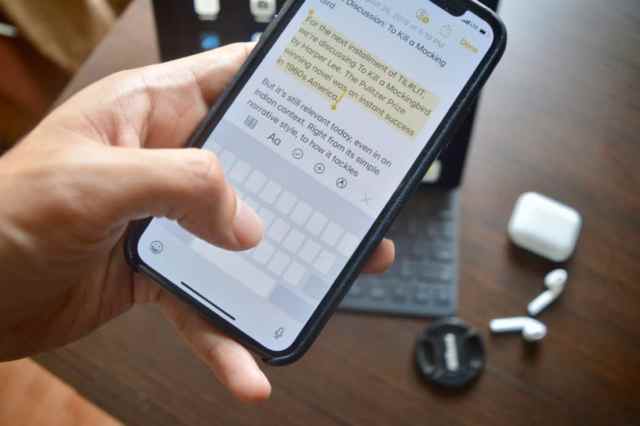
قد تكون محاولة تصحيح خطأ في الكتابة على الآي-فون أو الآي-باد أمراً مزعجاً. الأمر ببساطة، النقر لوضع المؤشر في المكان الذي تريده وتصحيح الخطأ، وقد يأخذ هذا الأمر منك بعض الوقت حتى تضع المؤشر في المكان الصحيح، وقد تلجأ لمسح السطر أو الكلمة حتى تصل لمكان الخطأ والبدء مجددا.
عوضا عن ذلك التخبط، انقر مع الاستمرار على شريط المسافة، ستلاحظ اختفاء لوحة المفاتيح، ويتم تحويلها للوحة تتبع، يمكنك حينها تحريك إصبعك في أي اتجاه لتحريك المؤشر بكل سلاسة إلى الموضع الصحيح.