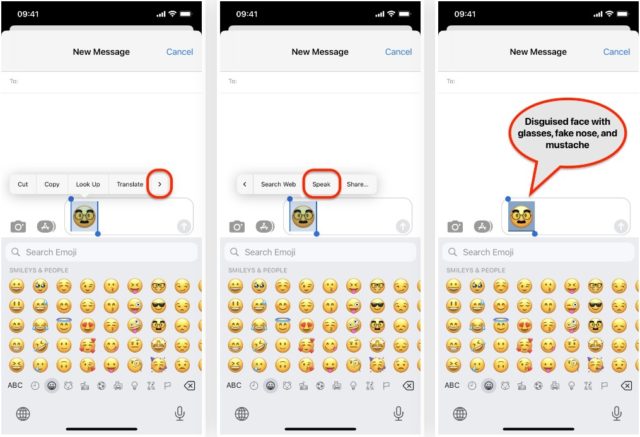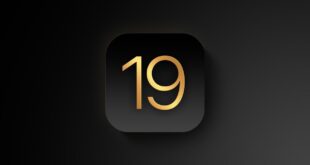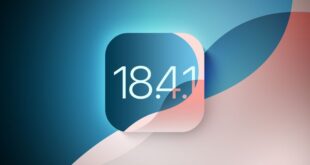استخدام الإيموجي أصبح شائعاً، وقد لا تخلو تعليقاتك من إضافة قلب أو إيموجي ضاحك أو حزين أو غاضب أو غير ذلك الكثير، لكن قد نستخدم إيموجي وهو في الحقيقة غير ما نريد، فهو على خلاف ما نظن، وقد أنشئ لغرض مختلف، ومن السهل معرفة الغرض من خلال اسم هذا الإيموجي، للأسف لن ترى أسماء هذه الإيموجي على الآي-فون، لكن هناك بعض الأدوات التي يمكنك استخدامها لعرض أسمائها. إحداها باستخدام تطبيق الاختصارات، حيث تقوم بإدخال الإيموجي وسترى الاسم. كذلك هناك حيلة أخرى من خلال أدوات الكلام المضمنة الآي-فون وستخبرك بأسماء الإيموجي. نتعرف في هذا المقال على هذه الطرق.

لماذا نحتاج إلى معرفة أسماء الإيموجي؟
معرفة أسماء الإيموجي تساعدنا عند استخدام سيري أو الإملاء لكتابة النص نيابةً عنك، وهذا في تحديث iOS 16، فعند نطق أسماء الإيموجي، سيتم تحويلها إلى شكل الإيموجي المناسب. وتعمل هذه الطريقة في البريد والرسائل وواتساب وأي تطبيق آخر يتيح لسيري إضافة نص. وإذا كنت لا تعرف اسم الإيموجي، فلن تفهم سيري والإملاء ما الذي تتحدث عنه، وسيتم كتابة ما تقول دون أي تحويل.
أسهل الطرق للعثور على أسماء الإيموجي على الآي-فون
قد يشكل عليك هذا الوجه 


استخدم تطبيق الاختصارات لمعرفة اسم الإيموجي
لدى آبل اختصار مُعد مسبقًا في تطبيق الاختصارات لمعرفة أسماء الإيموجي، يمكنك إضافته من خلال هذا الرابط:
◉ وللطريقة اليدوية، افتح الاختصارات ثم أدخل على تبويب “المعرض”
◉ ابحث عن الاختصار “Name That Emoji” وحدده.
◉ يمكنك النقر فوق زر الإضافة (+) الموجود على بطاقة Name That Emoji لإضافته إلى مكتبتك.
◉ يمكنك أيضًا النقر فوق البطاقة لمعرفة المزيد من التفاصيل حول الاختصار، وباستخدام رابط الاختصار أعلاه يمكنك العثور على تفاصيل حول الاختصار. في هذه الصفحة، يمكنك النقر فوق (•••) على البطاقة لمراجعة الإجراءات أو “إضافة اختصار” لإضافته إلى مكتبتك.
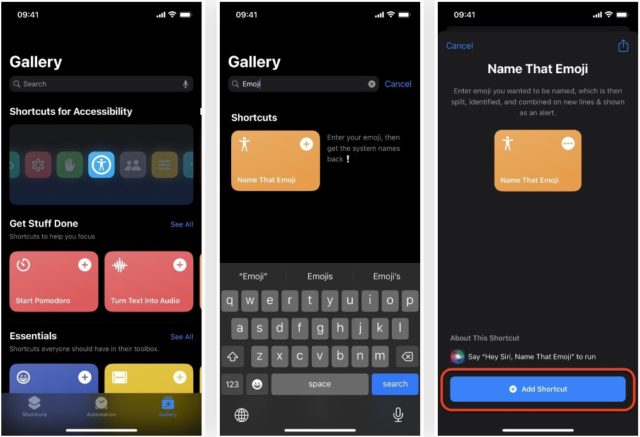
◉ بعد ذلك، توجه إلى تبويب الاختصارات لاختبارها.
◉ اضغط على بطاقة Name That Emoji الجديدة لبدء المهمة.
◉ سيفتح لك مربع لإدخال حرف أو أكثر من أشكال الإيموجي.
◉ بمجرد إضافتها، اضغط على “تم”، وسيعرض الاختصار الأسماء الرسمية لهذه الرموز.
◉ اضغط على “موافق” للخروج من الاختصار.
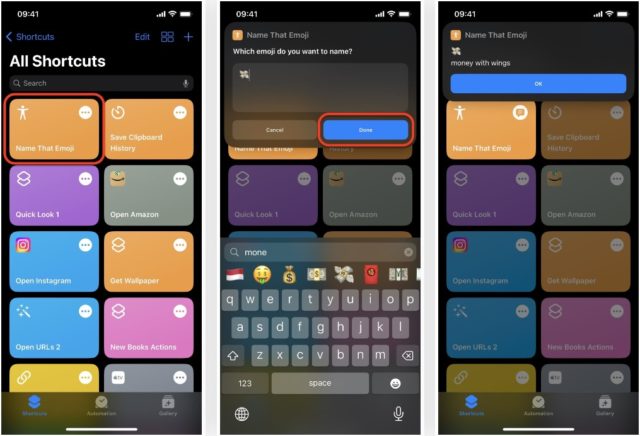
◉ عندما تقوم بإدخال أكثر من إيموجي، فإن الاختصار يذكر الأسماء تحت بعضها، حتى تعرف إلى أي اسم ينتمي الإيموجي ولن يكون هناك التباس.
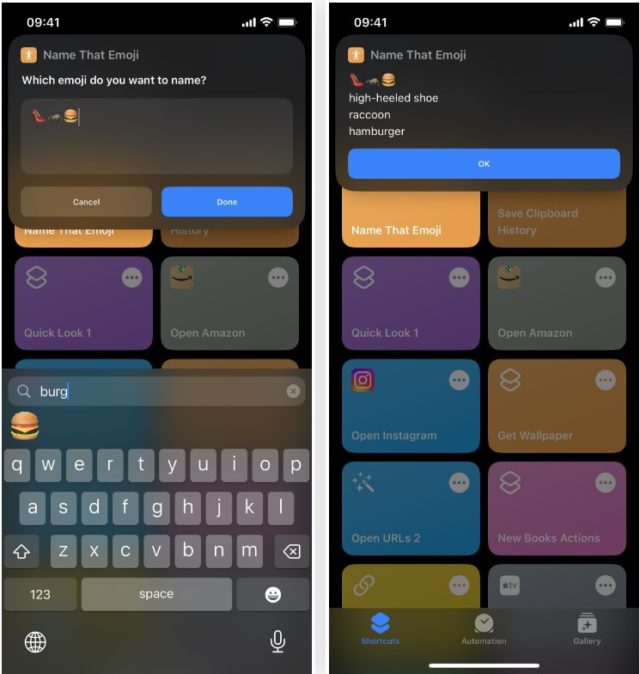
◉ لا يفضل تشغيل اختصار Name That Emoji من تطبيق الاختصارات في كل مرة تريد معرفة اسم الإيموجي.
تذكر آبل في بطاقة الاختصار في المعرض أنه يمكنك استخدام عبارة “Hey Siri، Name That Emoji” لتشغيل الاختصار، وستطلب سيري منك قول اسم الميموجي الذي تود كتابته، ونحن لا نريد ذلك بالطبع.
بدلاً من ذلك، يمكنك إضافة الاختصار إلى شاشتك الرئيسية للوصول إليه بسهولة.
◉ اضغط مع الاستمرار على بطاقة اختصار Name That Emoji في مكتبة الاختصارات الخاصة بك وحدد “التفاصيل”.
◉ بعد ذلك، انقر فوق “إضافة إلى الشاشة الرئيسية” متبوعًا بـ “إضافة” على الشاشة التالية.
◉ ثم انقر فوق أيقونة Name That Emoji على شاشتك الرئيسية أو مكتبة التطبيقات.
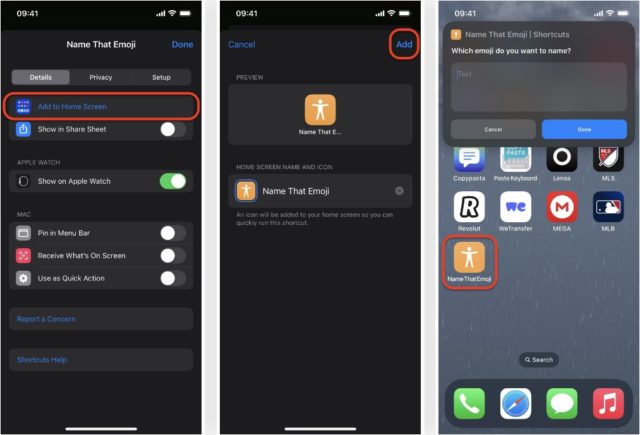
هناك طريقة أسرع لتنشيط الاختصار وهي تعيين إيماءة النقر الخلفي Back Tap. انتقل إلى الإعدادات -> تسهيلات الاستخدام -> اللمس، ثم اختر النقر المزدوج أو الضغط الثلاثي. ابحث عن اختصار “Name That Emoji” وحدده، ثم اختبره بالنقر على الجزء الخلفي من الآي-فون مرتين أو ثلاث مرات حسب اختياراتك.
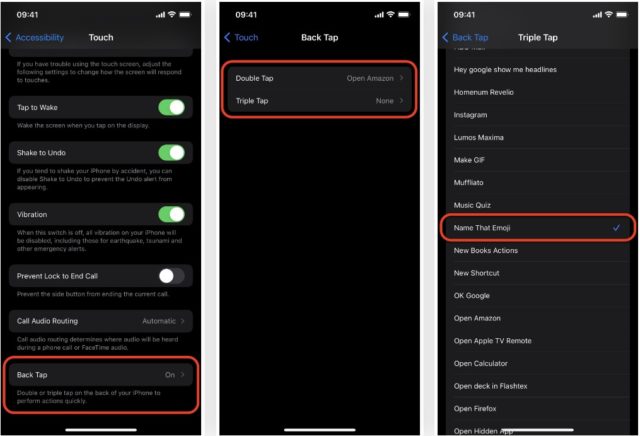
استخدم أدوات الكلام المضمنة في الآي-فون لمعرفة اسم الإيموجي
إذا كنت تفضل أن يخبرك الآي-فون الخاص بك بمعنى الإيموجي من خلال نطق اسمه، فهناك بعض أدوات الكلام المضمنة التي يمكنك استخدامها في مواقف مختلفة.
قم بتمكين أداة خيار التحدث Speak Selection
انتقل إلى الإعدادات -> إمكانية الوصول -> المحتوى المنطوق، ثم قم بتفعيل “نطق التحديد”. سيسمح لك ذلك بتمييز المحتوى على الشاشة، مثل الإيموجي في المسودات والملاحظات والمقالات وما إلى ذلك، ونطق اسمها.
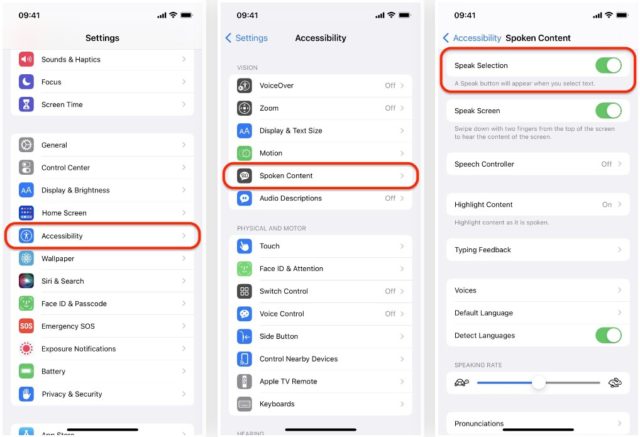
قم بتمكين اللمس المطول لأداة نطق التنبؤات
اذهب إلى الإعدادات – ثم المحتوى المنطوق Spoken Content، افتح “كتابة التعليقات Typing Feedback”، ثم قم بتفعيل “Hold to Speak Predictions”. سيسمح لك ذلك بالضغط مع الاستمرار على إيموجي أو كلمة في اقتراحات لوحة المفاتيح الخاصة بك ونطق اسمها.
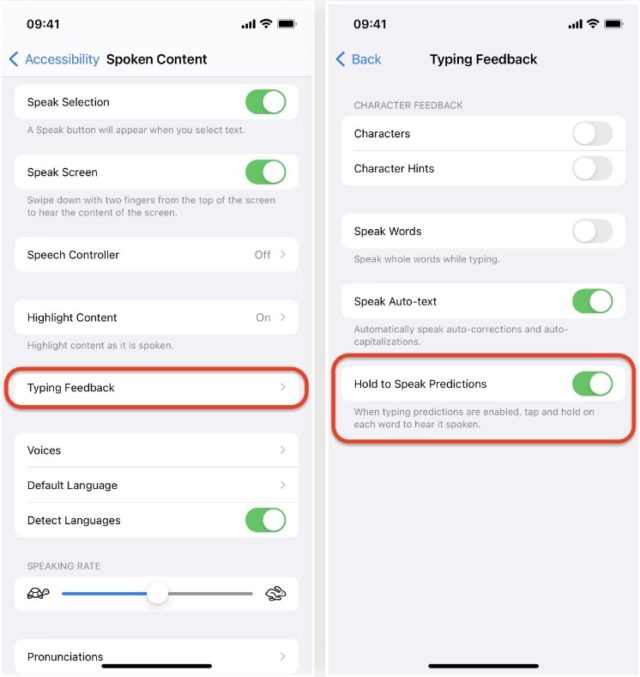
الآن قم بكتابة رسالة أو تعليق في أي مكان على الآي-فون ثم قم بإضافة إيموجي، وانقر عليه نقراً مزدوجاً لتظليله، أو انقر نقرًا ثلاثيًا فوق أي حرف لتحديد سطر كامل من الإيموجي إذا أضفت أكثر من واحد. من القائمة المنبثقة، حدد “التحدث Speak”.
بمجرد الضغط على “التحدث Speak”، سينطق الآي-فون اسم الإيموجي. بينما يتم تسمية معظم الرموز التعبيرية بالشكل الذي تبدو عليه، قد تفاجئك بعض الأسماء.