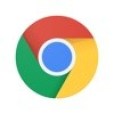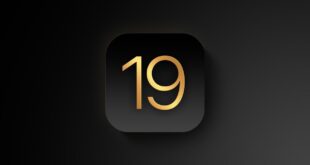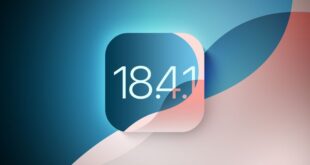في كثير من الأحيان قد تحتاج إلى ترجمة صفحات الويب على مُتصفحك وذلك لأنه بالتأكيد سوف تجد الكثير من الصفحات بالعديد من اللغات على الانترنت، ولذلك فإن كلاً من مُتصفحي كروم وسفاري يُوفران طريقة مُلائمة لترجمة صفحات الويب إلى العديد من اللغات المختلفة ونظراً إلى أن حواجز اللغة يُمكن أن تمنعك من الاطلاع على المحتوى المعروض في العديد المواقع المفيدة، ففي هذا المقال سنستعرض سوياً كيفية ترجمة صفحات الويب على الآيفون والآيباد سواء عبر مُتصفح كروم أو سفاري.
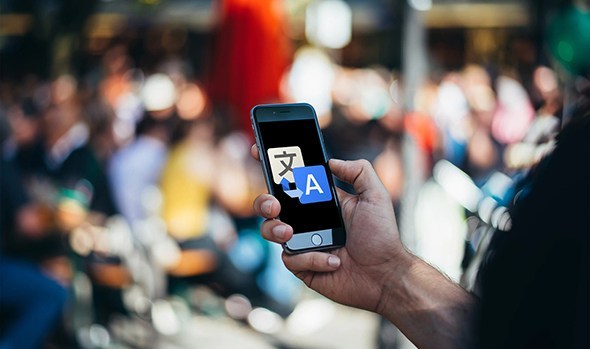
أولاً: ترجمة صفحات الويب على متصفح كروم:
لكي تتمكن من ترجمة صفحات الويب فسيتعين عليك الدخول إلى متصفح جوجل كروم أولاً، إذا لم يكن التطبيق موجود على جهازك فيمكنك تحميله بكل سهولة من خلال الرابط التالي:Google Chromeمجاني
الآن يا صديقي ما عليك سُوى فتح التطبيق ومن ثم إدخال عنوان URL الخاص بالموقع الذي تُريد ترجمة مُحتواه أو فتح أي موقع تُريده، وبمجرد تحميل الصفحة يُمكن أن يُظهِر لك جوجل كروم بأن مُحتوى الموقع بلغة مختلفة عن لغتك الأساسية ويقدم لك خيار الترجمة بصورة تلقائية، إذا كان الأمر كذلك فقم بالضغط على خيار الترجمة “Translate” لترجمة محتوى الصفحة إلى اللغة الإنجليزية أو أي لغة أخرى على حسب اختيارك.
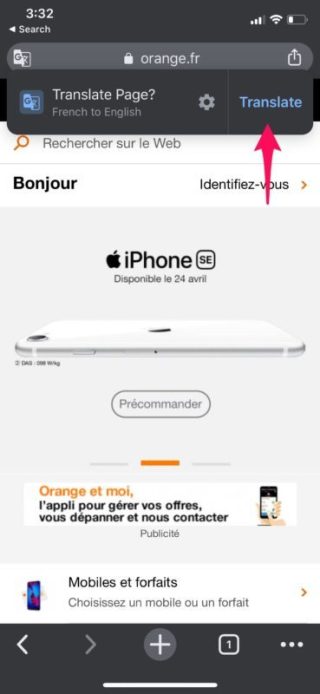
أما إذا لم تظهر لك الرسالة التلقائية فليس هناك أي مشكلة لأنه يُمكنك إجراء هذا الخيار يدوياً، لذلك قم بالتوجه إلى أيقونة المزيد أو القائمة الخاصة بالتطبيق من خلال الضغط على الثلاث نقاط المرتبة أفقياً في الجانب الأيمن السفلي من الشاشة:
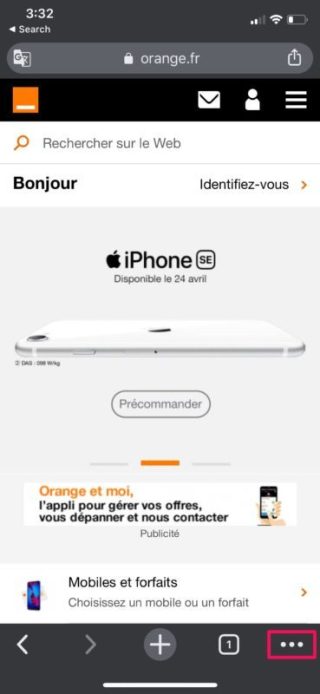
بعد ذلك قم بالضغط على خيار الترجمة أو Translate من النافذة الظاهرة أمامك، كما بالصورة التالية:
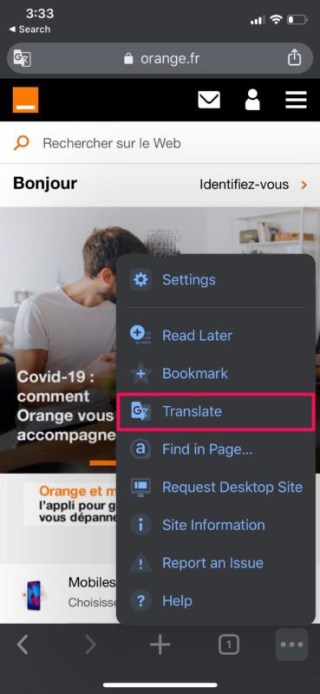
بعد الضغط على خيار الترجمة سيقوم جوجل كروم بتحميل الصفحة مرة أخرى وترجمتها إلى اللغة الإنجليزية بصورة افتراضية وبطبيعة الحال يُمكنك تغيير اللغة التي سيتم الترجمة إليها إذا أردت بالإضافة إلى أنه يُمكنك العودة إلى اللغة الأصلية الخاصة بالصفحة إذا أردت ذلك وذلك من خلال الضغط على خيار “Show Original” الظاهر في النافذة المنبثقة الخاصة بترجمة جوجل:
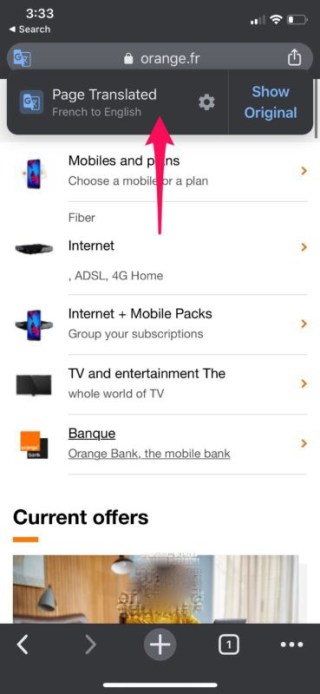
ثانياً: ترجمة صفحات الويب على متصفح سفاري:
تم أخيراً إضافة ميزة الترجمة في متصفح سفاري بمجيء إصدار iOS 14 و iPadOS 14 لأنه للأسف الإصدارات السابقة من سفاري لم تكن تدعم ترجمة اللغة افتراضياً كما هو الحال في جوجل كروم، لكن لا داعي للقلق إذا كنت تستخدم إصدار أقل من 14 iOS لأنه باستخدام Microsoft Translator يُمكنك منح سفاري القدرة على تحويل صفحات الويب من لغة إلى أخرى.
ستحتاج لتثبيت تطبيق Microsoft Translator من App Store على جهاز iOS أو iPadOS الخاص بك:Microsoft Translatorمجاني
الآن أنت لست بحاجة إلى فتح التطبيق، فقط ما عليك سُوى التوجه إلى أي موقع ويب بلغة أجنبية على مُتصفح سفاري والنقر على أيقونة “مشاركة” الموجودة في القائمة السفلية:
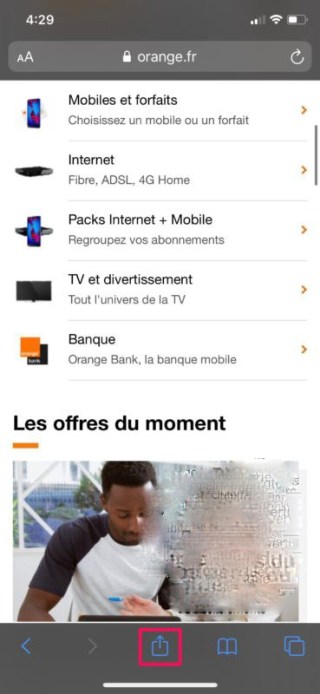
بعد ذلك تقوم بالتمرير لأسفل وتضغط على خيار “المترجم” أو Translator لإعادة تحميل صفحة الويب الحالية باللغة الإنجليزية:
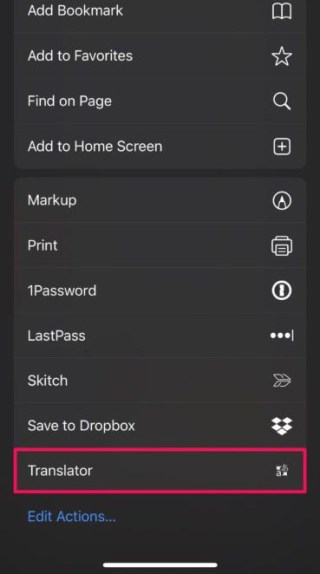
وكما ترى يا صديقي فبمجرد إعادة تحميل الصفحة واكتمال الترجمة سيتم إعلامك مباشرة أسفل شريط العناوين في سفاري بأنه تمت ترجمة الصفحة إلى اللغة التي تم تحديدها:
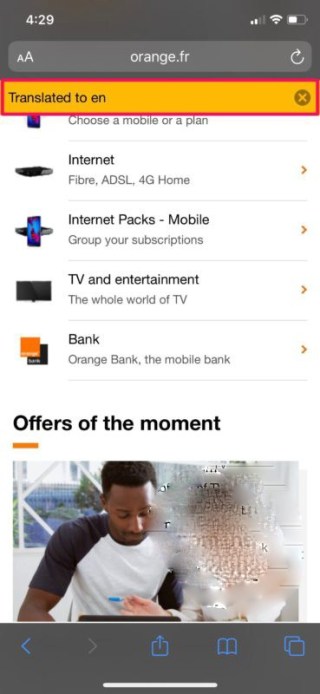
وبطبيعة الحال يُمكنك أيضاً تعيين اللغة التي تُريد أن يقوم تطبيق Microsoft Translator بالترجمة إليها تلقائياً عندما تزور موقعاً أجنبياً وذلك من خلال التوجه إلى “الإعدادات” ثم “الترجمة” وأخيراً “اللغة” وهنا يُمكنك اختيار ما تشاء.
وفي النهاية إذا كنت تستخدم متصفح جوجل كروم كمتصفح الويب المفضل لديك على هاتفك فلن تحتاج إلى تثبيت أي تطبيق تابع لجهة خارجية للوصول إلى ميزات الترجمة لأن الميزة موجودة أصلاً في المتصفح بعكس تطبيق سفاري، ويُمكنك أيضًا استخدام Siri للترجمة إذا كنت تريد فقط البحث عن كلمات وجمل مُعينة، وكما أشرت فإنه مع إصدار iOS 14 و iPadOS 14 يتمتع سفاري بإمكانيات ترجمة للغات الأصلية أيضاً.
…
أخبرنا في التعليقات عن رأيك في المقال، وهل استفدت من هذه الطريقة أم كنت تعرفها من قبل؟