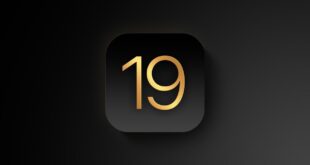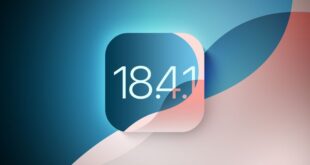إذا كان الآي-فون بك محدث إلى iOS 14 أو iPadOS 14، فربما تكون قد رأيت تحذير “ضعف الأمان” أو Weak Security تحت اسم شبكة Wi-Fi الخاصة بك، وقد تكلمنا عن بعض تفاصيل هذا التحذير في مقال سابق هذا –الرابط. وفي هذا المقال سنتعرف على كيفية حل المشكلة وجعل تحذير أمان الـ Wi-Fi يختفي من إعدادات الآي-فون والآي-باد.

ماذا يعني التحذير الأمني الضعيف؟
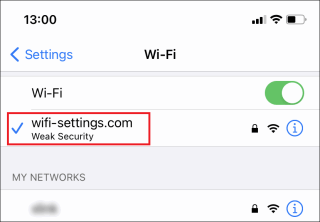
هذا يعني أن جهاز الراوتر الخاص بك قد تم ضبطه على استخدام وضع أمان قديم وبالتالي غير محصن أو ضعيف، مثل معيار WEP أو WPA، علاوة على ذلك، يظهر تحذير “أمان ضعيف” أو Weak Security في حالة استخدام تشفير TKIP اختصار لـ “Temporal Key Integrity Protocol أو بروتوكول سلامة المفاتيح المؤقتة”، ومعروف أن عدم الأمان أو ضعفه في TKIP يؤدي أيضا إلى إبطاء سرعة الـ Wi-Fi بشكل كبير.
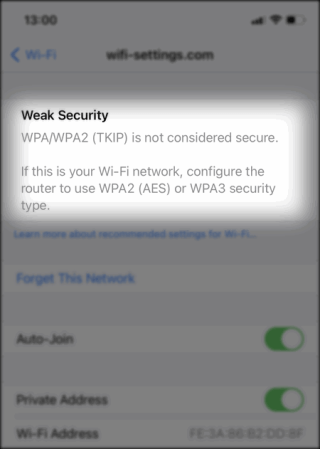
ونتيجة لذلك فإن iOS 14 و iPadOS 14 يعتبران أن نقاط اتصال الـ Wi-Fi المفتوحة ليست آمنة، وفي هذه الحالة، سيظهر الآي-فون الخاص بك أنها “شبكة غير آمنة”.
كيف يمكن إصلاح مشكلة “الأمان الضعيف”؟
ترتبط المشكلة تمامًا بالراوتر اللاسلكي أو نقطة الوصول الخاصة بنقطة الاتصال المحددة. هذا يعني أنه يمكنك التخلص من تحذير “الأمان الضعيف” على الآي-فون و iPad الخاص بك فقط في حالة إذا كان لديك وصول إلى صفحة إعدادات جهاز الراوتر التي ترتبط به، وفي هذه الحالة عليك القيام بالخطوات التالية:
1- قم بتسجيل الدخول إلى إعدادات الراوتر
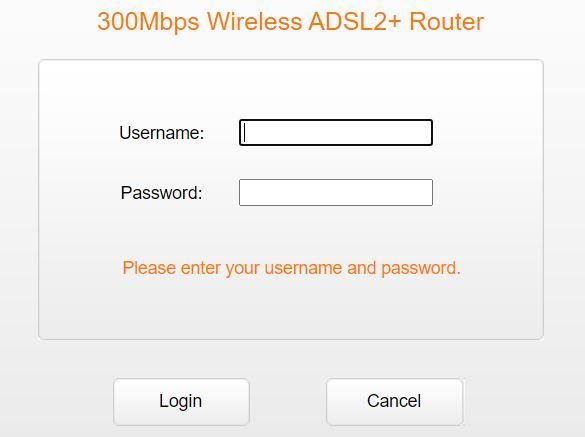
تختلف خطوات تسجيل الدخول إلى إعدادات جهاز الراوتر اعتمادا على نوعه والشركة المصنعة. ولكن يوجد طرق شائعة للوصول إلى صفحة الإعدادات الخاصة بالراوتر من خلال كتابة عنوان الـ IP مثل 192.168.1.1، أو 192.168.0.1 أو اسم المضيف مثل tplinkwifi.net في شريط العنوان في متصفحك.
2- ابحث عن إعدادات الأمان اللاسلكي Wireless Security Settings
قم بالدخول إلى قسم الـ Wireless ثم الانتقال إلى القسم الفرعي المسمى Wireless security أو الأمان اللاسلكي أو أي شيء قريب من ذلك المعنى.
3 انتقل إلى WPA2-PSK + AES أو WPA3
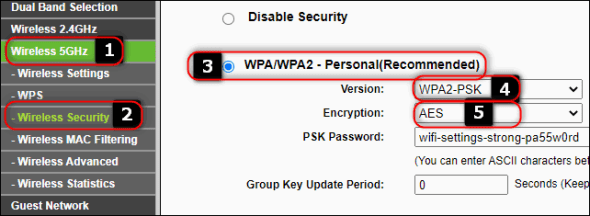
هذه هي أهم خطوة، حدد WPA2 كوضع الأمان و AES كنوع التشفير الخاص بك. ولهذا السبب بالذات يتم تلقي تحذير “ضعف الأمان” على الآي-فون و iPad، لاحظ أنه يجب عليك اختيار استخدام “WPA2 فقط” وليس الخيار المدمج الذي يُسمى عادةً “WPA / WPA2”.
ومع ذلك، في بعض إعدادات أجهزة الراوتر، قد تحتاج إلى تحديد “WPA / WPA2” وبعد ذلك ستتمكن من تحديد WPA2 في قائمة منفصلة تظهر.
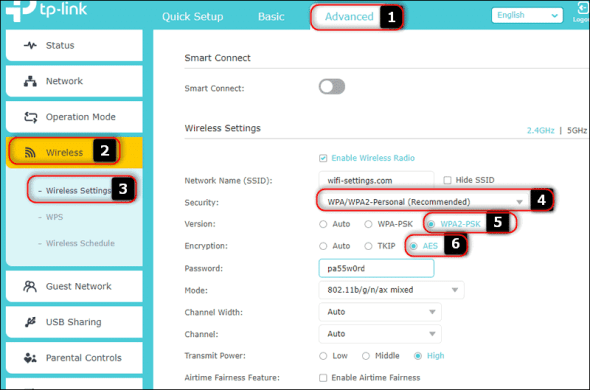
وهذا راوتر LinkSys
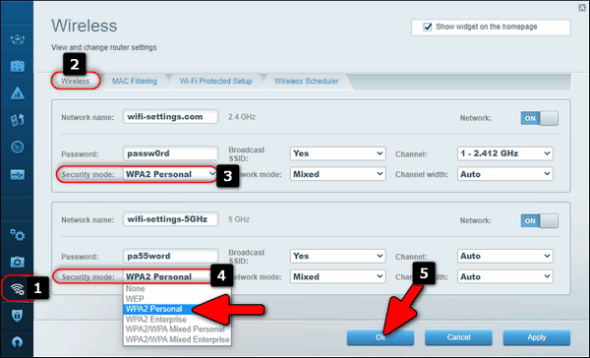
في جهاز Asus.
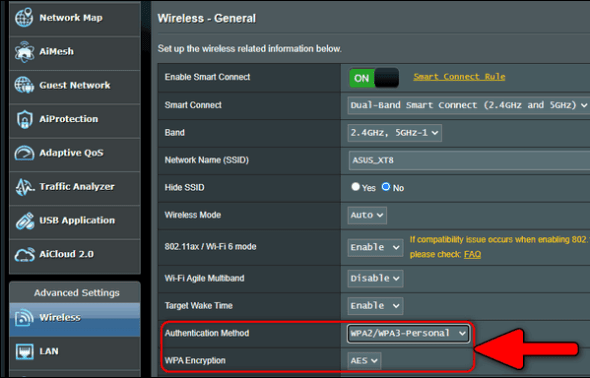
والمناسبة، إذا كان جهاز الراوتر الخاص بك يدعم معيار WPA3، فمن الأفضل أن تختار “WPA3 / WPA2-Personal” للتأكد من أن جميع أجهزتك ستكون قادرة على الاتصال بشبكة Wi-Fi، مثل الصورة السابقة في جهاز اسوس.
بعد ذلك قم بحفظ الإعدادات ولا تنس النقر على “حفظ الإعدادات” أو “تطبيق” اعتمادًا على الزر الموجود في صفحة تهيئة جهاز الراوتر.
خطوة إضافية
تدعم معظم أجهزة الراوتر الحديثة عملية النطاق المزدوج. لذلك، يتم بث شبكتي Wi-Fi على الأقل، في نطاق 2.4 جيجا هرتز و 5 جيجا هرتز. ولذلك نوصي بأن تفعل الشيء نفسه لكل شبكة Wi-Fi على جهاز الراوتر الخاص بك، قم بتبديل كل من شبكات 2.4 جيجا هرتز و 5 جيجا هرتز إلى WPA2-PSK مع AES للتخلص من تحذير “الأمان الضعيف” على الآي-فون.
علاوة على ذلك، لا تنسَ شبكة الضيف أو ميزة SSID المتعددة إذا كنت تستخدم واحدة حاليًا.
عادةً، لا تحتاج إلى إعادة الاتصال بالشبكة بعد تطبيق ما ورد أعلاه، إلا إذا قمت بتغيير كلمة السر أيضًا.
تمكين عناوين Wi-Fi خاصة
لتحسين الخصوصية، يستخدم iOS 14 وiPadOS 14 وwatchOS 7 عنوان MAC مختلفًا لكل شبكة Wi-Fi، تم تصميم هذه الميزة لمنع مسؤولي نقطة الاتصال من تتبعك عن طريق عنوان MAC الحقيقي الخاص بك. تجعل الميزة من الصعب تتبع جهازك ونشاطك عند استخدام الشبكات اللاسلكية ويتم تطبيقها على أساس كل شبكة.
كل ما عليك فعله هو تمكين العنوان الخاص عند الاتصال بشبكة عامة أو شبكة لا تخصك، وقم بتعطيله إذا اتصلت بجهاز الراوتر الخاص بك.
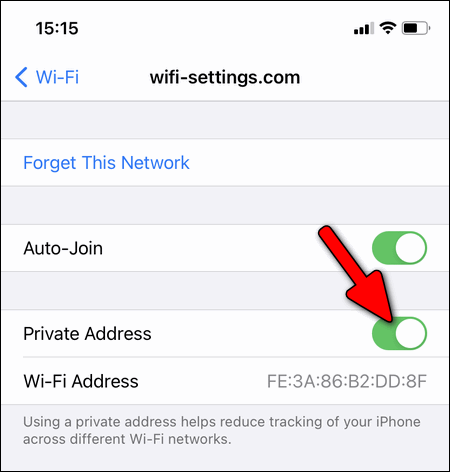
يعد تعطيل عنوان MAC العشوائي أمرًا منطقيًا إذا كنت تريد أن يتمكن جهاز الراوتر الخاص بك من تعيين نفس عنوان IP لجهازك في كل مرة تقوم فيها بتوصيله بشبكة Wi-Fi. وبالتالي، ليست هناك حاجة لتعطيل الميزة عند الاتصال بجهازك.
ماذا تفعل إذا استمر خطأ “الأمان الضعيف”؟
إذا اتبعت جميع الخطوات المذكورة أعلاه وتم حل المشكلة في إعدادات جهاز الراوتر الخاص بك ولكن لا يزال تحذير “ضعف الأمان” معروضًا أسفل اسم نقطة اتصال Wi-Fi، فإليك خطوة أخرى.
انتقل إلى إعدادات الـ Wi-Fi على الآي-فون أو iPad، وحدد شبكتك وانقر على “Forget This Network” أو نسيان الشبكة أو إلغاء الاقتران، ثم أعد الاتصال بالواي فاي مرة أخرى وادخل كلمة السر.
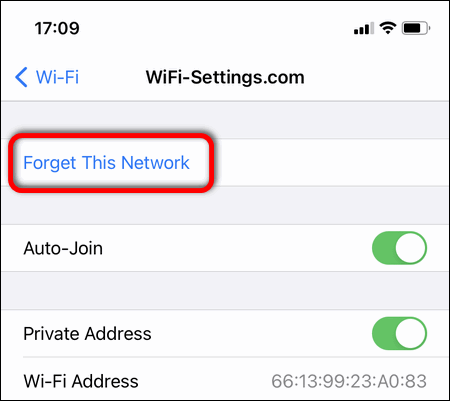
كلمة أخيرة
نرى أن أبل تقوم بالشيء الصحيح من خلال تحذير المستخدمين في حالة ما إذا كانت أجهزتهم تتصل بشبكات Wi-Fi غير آمنة، ولديك الحق في معرفة مدى أمان الشبكة الحالية وتحديد ما إذا كنت ترغب في الاستمرار في استخدامها أم لا.
وهذا ينطبق بشكل خاص على نقاط الاتصال العامة public hotspots. أنت لا تعرف أبدًا من المتصل حاليًا بنفس الشبكة وما هي نواياهم. ونقاط الاتصال العامة غالبًا ما يتم سرقة حسابات المستخدمين وحتى بيانات الاعتماد المصرفية من خلالها.
وبالتالي، فإن هذا التحذير على أجهزة أبل سيحفز مسؤولي الشبكة على المزيد من الاهتمام لتحسين أمان الشبكة لنقاط الاتصال الخاصة بهم.